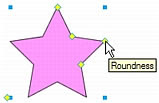
Auto Shapes are intelligent vector object groups that adhere to specialized rules to simplify the creation and editing of common visual elements. Auto Shape tools draw object groups. Unlike other object groups, selected Auto Shapes have diamond-shaped control points in addition to the object group handles. Each control point is associated with a particular visual property of the shape. Dragging a control point alters only the associated visual property. Most Auto Shape control points have tooltips that describe how they affect the Auto Shape. Move the pointer over a control point to see a tooltip that describes the property governed by that control point.
Auto Shape tools create shapes in preset orientations. For example, the Arrow tool draws arrows horizontally. You can transform Auto Shapes to change their orientation. For more information, see Transforming and distorting selected objects and selections.
Although each Auto Shape tool in the Tools panel uses the same easy drawing method, the editable attributes for each Auto Shape are different.
Arrow draws object groups that appear as simple arrows of any proportions. Using control points, you can adjust the arrowhead flare, the tail length and width, and the tip length.
Beveled Rectangle draws object groups that appear as rectangles with beveled corners. Using control points, you can edit the amount of bevel for all corners together, or change the bevel of individual corners.
Chamfer Rectangle draws object groups that appear as rectangles with chamfers, corners that are rounded to the inside of the rectangle. You can edit the chamfer radius of all corners together, or change the chamfer radius of individual corners.
Connector Line draws object groups that appear as three-segment connector lines, such as those used to connect the elements of a flowchart or organizational chart. Using control points, you can edit the end points for the first and third sections of the connector line, as well as the location of the second section, which connects the first and last sections.
Doughnut draws object groups that appear as filled rings. Using control points, you can adjust the inner perimeter or split the shape into pieces.
L-Shape draws object groups that appear as right-angled corner shapes. Using control points, you can edit the length and width of the horizontal and vertical sections, as well as the curvature of the corner.
Pie draws object groups that appear as pie charts. Using control points, you can split the shape into pieces.
Smart Polygon draws object groups that appear as equilateral polygons with 3 to 25 sides. Using control points, you can resize and rotate, add or remove segments, increase or decrease the number of sides, or add an inner polygon to the shape.
Rounded Rectangle draws object groups that appear as rectangles with rounded corners. Using control points, you can edit the roundness of all corners together, or change the roundness of individual corners.
Spiral draws object groups that appear as open spirals. Using control points, you can edit the number of spiral rotations, and you can determine whether the spiral is open or closed.
Star draws object groups that appear as stars with any number of points from 3 to 25. Using control points, you can add or remove points, and you can adjust the inner and outer angles of the points.
Add Shadow adds a shadow beneath the selected object based on the dimensions of that object. The shadow is actually an Auto Shape and, like all Auto Shapes, contains control points that you can use to manipulate its appearance. For example, you can Shift-drag the Direction control point to constrain its movement to a 45-degree angle. Clicking the Direction control point resets the shadow to the original shape.
No comments:
Post a Comment