Use the Rectangle Tool to draw rectangular Face entities, specified by clicking at two opposite corners of the desired shape. Activate the Rectangle Tool from either the Tool Palette or the Draw menu.
Keyboard Shortcut: R
Drawing a Rectangle
Rectangles can be placed on e
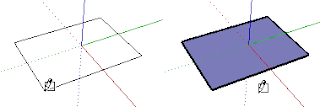 xisting faces or separate from existing geometry (aligned to an axes plane). To draw a rectangle:
xisting faces or separate from existing geometry (aligned to an axes plane). To draw a rectangle:Select the Rectangle Tool. The cursor changes to a pencil with a rectangle.
Click to set the first corner point of the rectangle.
Move the cursor diagonally.
Note - Press the Esc key at any point during the operation to start over.
Click again to set the second corner point of the rectangle.
Drawing a Square
Squares are created with the rectangle tool in conjunction with the Square help tag. To draw a Square:
Select the Rectangle Tool and Click once on the first corner point.
Move your mouse to the opposite corner. A diagonal dotted line will appear, along with a Square help tag, when you are in a position that will create a square.
Note - Press the Esc key at any point during the operation to start over.
Click to finish.
Tip - A dotted line and Golden Section help tag appears when you are in a position to create a Golden Section.
Alternately, you can press your mouse button on the first corner of your rectangle, drag to the opposite corner, and release the mouse button.
Tip - Use the Axes tool to re-align the axes, prior to drawing your rectangle, if you want to draw a rectangle that is not aligned with the default drawing axes orientation.
Specifying Precise Rectangle Values
A rectangle's dimensions dynamically appear in the VCB as you draw. Specify exact length and width dimensions by typing them in the VCB, and pressing Enter or Return, either after the first corner is clicked or immediately after the rectangle is drawn.
SketchUp will use the current document units setting if you only type in a numerical value. You can also specify either Imperial (such as 1’6”) or Metric (such as 3.652m) units at any time, regardless the document units setting.
You can also type one dimension at a time in the VCB. If you enter a value and a comma (3',), the new value will be applied to the first dimension, and the second dimension will be retained from before. Similarly, if you type a comma and then a value (,3'), only the second dimension will be changed.
Tip - If you enter a negative value (-24, -24), SketchUp will apply that value in a direction opposite to the one you indicated while drawing and accept any new values in the new direction.
Drawing Rectangles by Inference
The Rectangle Tool uses SketchUp's geometric inference engine to help you place your rectangles in 3D space. The inference decisions, made by the inference engine, are displayed in the drawing area as inference lines and inference points. These lines and points show precise alignment between the rectangle you are drawing and the geometry of your model.
For example, if you move your mouse over an endpoint of an existing edge and then move away in the direction of an axis, a dotted inference line with a From Point help tag will appear.
This help tag indicates that you are aligned to that end point. You can also use a From Point inference to draw rectangles vertically or at non-orthogonal planes.
Locking a Rectangle to the Current Inference Direction
Press and hold the Shift key, while the rectangle you are drawing is the specific color of an axis, to lock drawing operation to that axis.
No comments:
Post a Comment